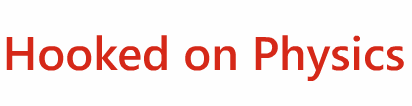Remote Classroom technical setup and support
The training will take place using Microsoft Teams.
- The Microsoft Teams application (or mobile App) should be installed on all laptops/desktops/mobile devices that will be used in the training/learning session.
- There is an option to use a browser to access Microsoft Teams; however this does not work as well, can potentially lower the quality of the presentation and be less efficient.
- Microsoft Teams desktop application can be downloaded here:
https://www.microsoft.com/en-gb/microsoft-365/microsoft-teams/download-app
- For tablets and phones use the App Store search to find the official Microsoft Teams App.
Before the session starts:
- At the start of the 15-minute login period please check your email for an invite to the training. If the email doesn’t appear in your inbox please check your junk mail.
- Open the email and follow the link to the meeting.
- It’s best if you access the training via the Microsoft Teams application (or mobile App) rather than your browser as stated above.
- It is recommended that the Microsoft Teams Application (or mobile App) is open before the session link is sent as it can take some time to launch.
- Make sure the sound is switched on your laptop/iPad/iPhone/Android
Tips for whole department training sessions:
- For whole department training sessions, the training works best if teachers are all in the same classroom but access the training using their own individual laptop/iPad/iPhone/Android. Working on individual devices enables delegates to type in their questions using the chat facility and to receive much quicker responses from the trainer.
- It’s strongly recommended that one teacher should enter the training using the classroom computer. This way the presentation can also be viewed by everyone on the interactive whiteboard. Individuals should turn off the sound on their device (to reduce echo) and listen to the commentary through the speakers connected to the interactive whiteboard.
- A webcam should be connected to the classroom computer so that the trainer can see all the delegates in the room. This improves the trainer’s ability to interact with teachers and respond more effectively to their questions.
- Sometimes limitations of the school’s bandwidth (the maximum data transfer rate of a network) can prevent sound playing on video clips if lots of devices are logged on at the same time. This problem is usually best solved by teachers leaving the meeting on their individual devices and watching the rest of the presentation through the classroom computer linked to the interactive whiteboard. If this does happen the teacher operating the classroom computer will have to type in colleagues’ questions into the chat facility.
Disclaimer:
- Internet may be variable due to current issues with excessive network usage.
Hooked on Physics 2020 | Phone: 07969 097949 | Email: philip@hookedonphysics.com